Sharpening can be a very confusing issue for photographers, especially due to the plethora of post-processing options that are available. Some software that handles post-processing offers multiple options that it’s difficult to figure out where to begin and some do not permit you to utilize the most effective techniques in the first place. If you’re looking to make the most effective sharpening settings, including the smallest possible level in noise as well as other artifacts the best method is to use three steps for sharpening.
Note:Whatever image you capture it is best not to do any sharpening before you’ve completed all of your edits! Sharpening is the last step to make before printing. (With Lightroom, and some other non-destructive software for post-processing it is not the case. Contrary to many other applications, the order in which you make the order you make your Lightroom adjustments will have no impact in any way on the final picture. In this instance, cropping and then putting an vignette within Lightroom creates the same effect that a vignette does (and then cutting.)
Before I go over the three steps of sharpening, keep in mind that it is not possible to recreate detail that your equipment didn’t capture initially. Sharpening is nothing more than enhancing the local contrast of the details that you have already recorded. However, it’s an essential part of post-production especially when you’re printing.

1. Step One: Deconvolution Sharpening
The primary method of sharpening is known as deconvolution or capture sharpening. This is the method used to remove the inherent softness in the image – softness that is due to factors which are not able to be counteracted on the spot, for example using the low-pass (anti-aliasing) filter found on many cameras. Even if the camera you’re using doesn’t come with a low-pass filter such as my D800e sharpening with deconvolution is still required.
In essence, you can consider sharpening deconvolution as a tiny grain that is applied to all of the image. This adjustment is not very powerful or even significant; it only creates the foundation to allow for further sharpening later.
In order to use deconvolution sharpening as a practice, the primary aspect is to keep a certain amount of restraint. Sharpening this kind of way is applied equally to all parts of a photo that includes areas with no details. If your settings are too harsh it could result in making noises, grains and other artifacts to the low-detail areas of your photograph.
In Practice
So, what settings for deconvolution are the best? It varies from photograph to photo, and also the particular software you are using. With Lightroom Sharpening, deconvolution is incredibly easy to apply. You can set the radius as low as you can (0.5 pixels) and the sharpness as high as you can (100) while masking as minimal as you can (0). Adjust the sharpness to ensure that the grain level in low-detail areas is acceptable. For my D800e the grain is usually between 20 and 40, based on the photo. Images that are fully with detail (as as, without clouds or out-of-focus regions) can help you boost the sharpness value greater than photos with low-detail areas.
If you are using Photoshop I would suggest making similar adjustments in Camera Raw. If you prefer working inside your principal Photoshop space, you could perform similar adjustments with Smart Sharpen (among numerous other tools).
Pay attention to areas that lack detail, as opposed to the areas that have fine detail to ensure sharpening of the deconvolution. Don’t be afraid to increase your “sharpening” slider however be cautious not to add unwanted noise or grain.
Additionally, if you’re working with a program such Lightroom as well as Camera Raw, it is acceptable to perform some noise reduction at this phase. For the majority of programs, however it is recommended to perform noise reduction prior to when you apply any sharpening whatsoever. (As stated in the intro to the article in question, how in which you apply adjustments to Lightroom isn’t important.)
Finally, I recommend sharpening the image to 100% magnification. This converts a single pixel from your image onto a single the display’s pixel. If you need to be able to zoom further in order in order to view your changes more clearly 200% and 400% are acceptable. However, you shouldn’t increase the zoom to a high value, regardless of the application you are using (i.e. an amount of 95% or 234% is not the ideal). This is also for the next stage, local sharpening.

The settings you set for deconvolution should not create significant noise or grain to the low-detail regions in these waveforms.
2.Step Two: Local Sharpening
The most critical step to sharpening will be locally sharpening, also known as inventive sharpening. In this case, you’re sharpening only those regions that already have great quality of details. The goal of sharpening local areas is to improve the clarity of key regions, while avoiding adding unnecessary noise and grain to areas with low detail.
For instance, suppose you’re photographing an image of a portrait. When you have applied an amplification of the light deconvolution across the entire image, you’re in a position to focus on more specific elements. It’s possible to sharpen the eyes of a model by, for instance, without making the background sharper. This is known as local sharpening.
In Practice
There are numerous ways to implement local sharpening in practice. I could write a complete piece on every one Sharpening tool in Photoshop, even those that aren’t apparent at first glance, but it wouldn’t be complete. At this point, I’ll give a few examples for simplicity’s sake.
In the first instance it’s possible to remain within Lightroom to make all of your local adjustments. Though there aren’t many options as you would like – in reality Sharpener’s local tool has one slider, there are other advantages of editing all your content in Lightroom. One of them is that Lightroom isn’t destructive, which means that you can adjust all the old edits at any point. Furthermore, RAW files created in Lightroom is smaller than the TIFFs you export from Photoshop.
If you decide to work with Photoshop make sure you make use of the layers feature and also masking. I’ll write a guide about masking shortly however the basic idea is that masks allow you to apply an adjustment – for example, sharpening to specific areas of an image, rather than the whole image.
When I work with Photoshop One of my most used methods includes Smart Sharpen. To perform local sharpening in Photoshop my workflow might be like this:
- Open the image within Photoshop.
- Make a duplicate of the layer.
- Use Smart Sharpen on the upper layer of the highest setting I may need.
- Create a white mask over the layer on top.
- Reduce the sharpening intensity in low-detail areas by putting black or gray on the mask.
- Smooth the layers and save the image.
Other applications with layers could be similar. In the event that you do not have Photoshop think about using Nik’s no-cost Sharpener Pro 3. ( All of the Nik Suite is free.)

In this photograph I used only small sharpening of the 3 pelicans, as well as the moon. I also masked off the entire sky.
3. Step Three: Output Sharpening
Final adjustment involves sharpening the output that is based on the particular material you’re using for your print. Output sharpening is essentially the further sharpening you use to reduce the amount of texture in prints.
Think about an aluminum, canvas or a matte print, as an instance. If you do not add additional sharpening to your image, it will blur simply due to the paper you choose to use! It’s not as big of a problem for paper with low texture, like metallic or glossy.
Even images designed for web use require sharpening the output. Each time you reduce the size of an image, the software must interpolate pixels and join them. As a result, you could lose some detail. the best way to mitigate this is to include a little more sharpening
In Practice
Usually output sharpening is simple to use, since it is built into a lot of applications already. Look at this screenshot taken from Lightroom For instance:

You can clearly see that Lightroom comes with built-in algorithm for sharpening outputs so you don’t have to complete all of this manually! Simply export your photo to Lightroom and select the appropriate strength for the particular material you’re using.
This could require some experimentation and trial, but it is contingent on the size of your print as well as the type of paper you are using. Personally, I like the “low” sharpening option for large prints printed on glossy paper However, I do use “standard” sharpening in web images when exporting onto Photography Life. If you are unsure, opt with a sharpening that is lower as it’s more likely to damage a photo when your editing is too harsh.
Additionally, if you’re making a print that is very important, you might not need to let Lightroom’s automated software do the job. Instead, think about adjusting the sharpness by hand using either Lightroom as well as Photoshop. I do not make this adjustment on most photos however it could be required for some special prints (such as small prints on canvas that require greater sharpening adjustments than the default export presets in Lightroom).
If you’re not interested in using Lightroom and you don’t want to pay for it, the no-cost Nik Sharpener Pro 3 has an output sharpening tool which allows better-quality adjustments. I’ve never been dissatisfied with the sharpening of exports in Lightroom but I’m sure some photographers may want more control.
4.When Does This Matter?
The three-step method of sharpening is the best way to sharpen your photograph regardless of your matter. But, it’s more crucial – as you might expect if there are huge areas of no details in the photograph.
The most common one-step sharpening technique that a lot of people employ in Lightroom (or maybe two-step in the event that they also perform output sharpening) is to just alter the sliders so that your photo is as sharp as you can get it. However, if some parts of the image have more detail than other parts it is unlikely to get excellent outcomes from applying the same adjustment to the whole image.
The masking tool included in Lightroom and similar software is designed to address this issue however, it’s able to do a good job. However, it’s never completely perfect. If your masking isn’t powerful, the details of the image will appear “crunchy” as well as uneven. If your masking isn’t strong enough the low-detail parts of your photo will appear blurry and noisy.
Three-step sharpening is helpful for photographers of landscapes, but not as much. If I’m photographing clouds the photo, there isn’t a better option to keep from adding artifacts and noise. But, if I’m shooting an area that is bursting with details (like the photo below) I might be able by using two-step sharpening only by using a sharpening technique that is aggressive, followed by output sharpening. The whole thing depends on the quality of the photo.

Sharpening techniques can be a tangled subject, as there are numerous tools to choose from. This article will hopefully cover three steps of sharpening in a manner that’s simple to implement within your photos regardless of the software.
Do you require these techniques to improve personal photography? It depends on the specific circumstances. If you are prone to displaying images online rather then in person, these strategies described in this article aren’t likely to make a big difference. If you’re looking for the most sharpest images possible for an exhibition or print exhibition Sharpening in three steps is the best option.





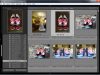






Leave a Reply