Lightroom is Acting Slow? Here Are 11 Ways to Speed It Up
Lightroom is an essential software for photographers of all kinds and has been so for years. Since its inception but, it’s also been plagued by issues with performance. If you’re trying to accelerate Lightroom or simply want to learn how to boost Lightroom performance I’ll explore several different options and settings that affect the speed of Lightroom in the next guide.
The performance of Lightroom is influenced by a variety of different factors including the hardware of your computer and the resolution of your camera. The suggestions I provide below can be beneficial to ineffective based on your specific camera/computer setup. However, in general, if you implement these changes, you’ll improve the speed of Lightroom regardless of what configuration you’re running.

1. Pre-Render Previews
One of the most effective ways to boost the performance of Lightroom when it is in use is to make it be able to work ahead of time. Pre-rendered previews with a 1:1 ratio, in particular previews, can make everything within Lightroom seem more fluid.
You may choose to render these previews during the time of import by choosing”preview” in the import menu “preview” option on the menu for import. Alternatively, you could render them at your leisure by selecting the images and choosing Library>Previews>Build. My preferred method is to render standard-sized previews prior to import, and then render 1:1 renderings for my most loved images afterward.

It is true that 1:1 previews occupy a larger amount of storage space on your hard drive and Lightroom cache. However, generating these previews can significantly improve the performance speed of the application.
I’d recommend making adjustments in Lightroom to store your previews in the gallery for a longer period of time. Within Catalog Settings, choose Never to automatically delete 1:1 previews. This will also consume more space on your disk, but I believe it’s worth the speed gain.
2. Change Your Resolution
In addition to rendering previews in advance and rendering previews ahead of time, less Standard preview sizes generally could assist. This is especially true in the case of an Retina or any other display with a high resolution. Older MacBooks can be a problem due to the fact that they combine high resolution and slow mobile processors.

Another alternative is to set up your display in lower resolution. For instance, MacOS has a notable option to run Lightroom as a whole in low resolution. (You have access to it by right-clicking on the Adobe Lightroom icon, selecting the Get Info option, then checking for the “Open to Low Resolution” box.)
How you approach it, making a Lightroom renders for 1080P display instead of 4K or greater, will result in significantly less stress to your PC. It’s not my first choice since it makes your display appear more pixelated, but the speed gain might be worth it.

3. Increase the Size of Cache
The default size of Lightroom’s cache is inadequate for the modern drive. If you increase the amount of cache using Preferences>Camera Raw Cache Settings Lightroom will keep more details regarding your photos. I would suggest setting it to 50GB or more unless you’re severely limited by disk space.

4. Use an SSD
To give your program a general speed boost, moving your catalog to a speedy SSD can make a difference across the entire program. The catalog, and the previews within that folder, function as a reference point for all the work Lightroom does. Accelerating the speed of these files, and more important, latency, could improve the overall experience.
The last time I wrote a guide to upgrading your computer I laid out the top options to upgrade your storage. If you’re seeking a quick recommendation I would suggest Gen 3 or Gen 4 NVME SSD such as that of the Samsung 970 Evo.
You can also refer to this guide for more details regarding GPU or processor upgrades, I would not recommend making the effort to upgrade them for an improvement in the performance of Lightroom in the event of old hardware. Lightroom is a program that scales poor with high-end hardware.
5. Enable Your GPU
In that regard it is crucial to ensure that Lightroom makes utilization of your hardware have. One of the main areas in which this can be seen can be GPU support. Lightroom’s automated GPU support is not always reliable.
You can aid Lightroom out by ensuring that your GPU is correctly installed with the most current driver updates. Additionally, think about opening the Preferences menu and then the Performance tab, then changing to Auto in order to Custom. In this tab, you can make sure that all the boxes are ticked and Lightroom will make use of your GPU to run any process that is relevant.

This setting is dependent on the GPU you use. Certain GPUs might result in being slower than CPUs for certain activities, and so certain combinations could result in having to turn off some form or level of GPU acceleration. However, if you’ve got an appropriately balanced mix of GPU and CPU it is likely that the GPU will be superior.
6. Use Smart Previews
Smart previews are yet another mixed bag. They function as a mini-raw that you are able to edit without having access directly to the source. The drawback is that since they’re the mini-file in the event that there isn’t access the original, you do not have the full resolution version that can be exported.
This will help accelerate your workflow to speed up your workflow in Lightroom particularly within it’s Develop module. In particular, under Preferences under on the tab for Performance, you are able to choose to edit your preferred way from these smart previews instead of the raw images. (Don’t be worried that when you export the image, Lightroom still uses the high resolution image to do this.)
My tests did not always show an increase in speed however, it is dependent on your computer configuration as well as the resolution of the original files.
7. Optimize Catalog
Optimizing your catalog is never an option. The catalog in Lightroom serves as an index for every image as well as all edits and all metadata one can see the mess that can occur as time passes. The process of optimizing your catalog can be a safe procedure designed to clean off some of the clutter.
It’s particularly useful on huge, outdated catalogs which haven’t seen an optimization for a long time. I like doing it after I’ve made a significant modification to a huge batch of images, such as shifting, deleting or changing edits.
You can manually optimize the catalog by selecting File>Optimize Catalog.
8. Create a New Catalog
In earlier versions of Lightroom the process was simple for catalogs to become “too large” to allow Lightroom to function properly with. This made just one catalog per year or even a whole body of work unattainable. However, new Lightroom versions are more efficient – and I’m currently using one catalog without issues – you shouldn’t rule out having a new catalog when yours grows to a plethora of hundreds of thousands of images.
Wedding photographers such as one catalog for each wedding can make it easier to use Lightroom without compromising your business, as there’s a good chance that you won’t need access to those old images often.
In the future You can combine catalogs using Import from another Catalog in the event that you’d like to combine them to create a single catalog of reference.
9. Minimize Unneeded Panels
The best way to accelerate Lightroom requires changing settings or utilizing different hardware. Sometimes, it’s about creating a more efficient user interface to effortlessly navigate while you work.
For example, did realize that you can fold or conceal a lot of elements within the interface of Lightroom? They won’t necessarily enhance the Lightroom’s speed however they can improve you speed when working within Lightroom! Don’t think you can do better than decluttering your screen.
Panels can be entirely hidden by right-clicking on the name of the panel and then toggling the panel in question. Modules like those of the Map, Book, or Slideshow modules, can be hidden by right-clicking and then toggling.
There is the possibility of a performance improvement here as well. Both the Navigator as well as Histogram each require a certain amount of resources and must be drawn again for each image. If you aren’t able to find them inside the Library module, it may be a good idea to delete these.

10. Disable Grid Extras
If you’re looking to speed up scrolling experience within Lightroom (especially when using The Grid View) you can disable your Grid Extras option. Grid Extras are the small numbers and data that appear on your grid, like Star ratings, the status of your flag and the develop status.
These little bits of information might not appear to be an issue, but they still take time to load for each photo. If you’re looking at hundreds of images simultaneously The Grid Extras are actually making it difficult to move quickly down the Grid View particularly when using older computers. It is easy to switch them on using Control+Shift+X or by selecting the Grid View style menu, then View>Show Extras.
11. Recognize When To Use Photoshop
The final tip I have that I would like to share with Lightroom customers is to be aware that it’s not the ideal tool to do the task! Complex image editing can slow Lightroom down, despite its speed improvement over time. Particularly it’s the Healing Brush and the extensive masking are extremely slow, and this is especially true when you’re creating a huge panoramic.

Certain tasks require Photoshop. The majority of people who are reading this will have already purchased the Lightroom + Photoshop plan, therefore it’s the matter of a minute to open Photoshop and then open the image that you want to edit. This might be a more complicated workflow, however it’s also a lot more efficient for these types of editing.
That’s all for my suggestions to improve the speed of Lightroom more efficient! Lightroom is my favorite tool for editing images. While it may have some performance issues but it’s a great tool for organizing libraries and editing raw files. And after you’ve done certain optimizations the software won’t be slow or sluggish any longer. When you are aware of techniques to improve the performance of Lightroom, you’ll be able to make the most of the program!





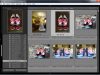






Leave a Reply