ISO adjustable presets are among my favorites ways to modify Lightroom. They allow you to get more quality image from your images at lower and higher ISOs as well as being extremely simple to set up. Although they have many advantages however, they are difficult to setup. I’ve devised a simple and reliable method to have an ISO adaptable preset for every camera you own. In this tutorial, I’ll explain how to design and then install your own personal ISO adjustable preset within Lightroom.
Why Use an ISO Adaptive Preset?

Be aware of the default adjustment applied to your photo upon import: Typically, it’s an Adobe Color profile with a all-inclusive set of noise reduction and sharpening values. When you take base ISO photos, this will apply an excessive amount of color noise reduction and may not be sufficiently aggressive in sharpening. In contrast, for high ISO images, you’ll usually require additional noise reduction over what is standard and especially the luminance noise.
While you can fix these flaws manually but you’ll have to edit each photo you wish to edit. If you’ve got an ISO adaptive preset that you have set as the default setting for your camera Lightroom will take a look at the ISO of the file using the EXIF information and choose the right level of noise and sharpening. In the case of the Nikon Z7 for example Noise reduction by default settings are too harsh, and reduces all the wonderful detail in the photos.

If noise reduction is disabled There’s absolutely no noise visible inside this particular file.
The ISO adaptive preset allows you to alter any value within the Develop module, much like the “regular” preset, however I’ve found it most effective for sharpening and NR since the values of other sliders usually aren’t tied to ISO.
Our aim is to have Lightroom to use more noise reduction automatically when you use greater ISO levels (the blue line to the left) instead of applying similar noise reduction for every ISO (Lightroom’s normal default and the red line below).

In general terms in order to make ISO adjustable presets, you offer a set of reference images to Lightroom to draw from and it then will guess at the value in between. For instance, you could ask Lightroom to disable noise reduction in color at the low ISO and then set it at +25 for ISO 3200. Lightroom will then try to guess the values in-between for noise reduction such as an image taken with a resolution of ISO 800.
In this article, I’ll go more deeply into the reasons of choosing the best images to use as reference along with the most effective noise reduction levels in Lightroom. However, to speed up the process and time, you’ll be pleased to realize that you don’t have to make a reference image for each ISO step you take in your camera. It is possible to select as few as two images for the adaptive preset that covers both a high and low value, however I believe it’s best to start with at three or four images according to your ISO values you usually shoot at.
Selecting Your Images
For starting out it is necessary to find an appropriate image to work with. Images that are good to work from will possess a few features:
- These are the ” typical” photos. For instance, if you typically shoot landscapes, you should select pictures of landscapes as the appropriate sharpening levels could be affected by the subject matter of the photograph.
- The image content is clear without any other adjustments. Also the image is correctly exposed, and the subject has a the typical amount of contrast.
- They all come taken from the same camera model. Different cameras will behave differently at different ISOs.
- They provide the variety between ISOs. I generally utilize four photographs that cover the base ISO up to 6400. They are equally spaced (ISO 100 400, 1600 as well as 6400). Although there is a great deal of technical knowledge about ISO (check the details in our post regarding ISO invariance for more details) I don’t believe that you need to be worried about dual-gain sensors to perform this task. Instead, you can spread out the selected ISO numbers to gain a feel of how your camera performs at lower or middle ISO values.
- They are in the raw files.
- These have been found to be unaffected by shake blur, shake, subject movement and blur. These single-point aspects make it difficult for you to assess sharpening.
- They’re shot on the normal lens to work with. This is a personal preference when shooting using a 24-70 lens, you should utilize the files. If you’re mostly shooting with a300 f/2.8 then make use of these. If you’re using several lenses, you should consider selecting the lens that needs the smallest amount of sharpening generally as you don’t want over-sharpening images.
- These are not edited files or they can be ” reset” without problem. If you’re making your presets from these files, you do not want any editing in the files. If you decide to select a picture with edits, you could create and restore the image in Lightroom to create an “blank slate” that is deleted following the it’s been created.
- All of them are in an identical catalog. In order to create the preset you’ll need to select all of the documents at the same time.
Creating the Adjustments

After you have your collection of photos selected I’d recommend creating an assortment of the pictures. From there, you can sort them by ISO for a simple way to keep everything in order.
Then, open the most basic ISO image within the develop module. Set your settings according to your preferences with a concentration on sharpening and noise reduction.

Make sure that any changes made to the White Balance as well as other options could affect the final preset, therefore, you should not alter those settings. It is also a good option to alter the default profile in case you like a different look for your photos. I personally prefer the Neutral profile of my camera, over Adobe’s more intense Adobe Color profile So, take time to look through some of the options.
When you are setting Sharpening and the NR values, do not forget the advantages of alternate modes of viewing. They can be activated by pressing Alt or Option while dragging this slider view modes allow you to better see the effect of each slider. For example pressing Alt or Option while you drag the Masking slider shows the location where the sharpening is going to be applied.
The setting of these values is dependent on your personal preferences as well as an option based on what you decide to shoot.
As I navigate through the folders I move the previous settings over (via the Sync Settings menu Control+Shift+S) then adjust it to the greater ISO and then switch to the next one. This way, you can change the settings for all four files in less than a minute, or two.

In the end you’ll want each image appear “right,” with the proper level of sharpening and NR that matches the ISO.
Creating the ISO Adaptive Preset
After you’ve setup your files, you’re now ready to make the preset.

To do that, select each of the files, go back in your Develop program, and then locate the Presets panel located on the left-hand edge of the display. Click Plus, and choose Create Preset.

Check that the NR as well as sharpening box are checked and also ensure that you check the Adaptive ISO box on the left is marked. I suggest unchecking all of the other boxes unless you need something similar to the camera profile or your own Basic Panel edits to be included in the preset. You can then name and save your preset using an appropriate name (e.g. Z7 ISO Adaptive)
After that the preset should be visible on the Presets panel, located under the heading User Presets. You can then apply the preset manually to your files using the Develop module or after import, I prefer to take it one step further.
Setting Your Preset as a Default
After examining the work I did on my pictures using different ISO values I’m really pleased with how my presets that are adaptive came out and so I’d like to make them the default settings for Lightroom to use for all of my photos from this camera. It’s a good thing that they are easy to set up.
Open Lightroom’s preferences from the upper menu bar. Select the Presets tab. select Override Global Settings.

On this page, you’ll have the option to choose your camera’s specific model and the preset that you’d like to apply Then, you can update the default. Click OK to save the modifications, and then Lightroom will default to the preset that you have selected whenever you use files from this camera.
To confirm that this has been was applied, simply reset the file on that camera. You’ll notice that Lightroom adjusts to the adaptive ISO setting while displaying the file without adjustments. Congratulations! You’ve just created and chosen your personal, custom-tailored default preset for Lightroom.
It is now possible to revisit the process with any other cameras you may use. Lightroom allows setting defaults based on a serial number basis. This is useful in situations where you’re using several cameras or in other specific situations. Please let me know how you’ve utilized this feature, since it’s quite special.
Conclusion
The most difficult element of creating the ISO adjustable preset selecting the appropriate files. If you make the right choices it’s simple to determine what settings work for your particular files. If in doubt, you should choose a less abrasive default to ensure that you don’t overcorrect the images you have automatically.
Whatever settings you pick regardless of the settings you choose, I believe the setting up of an ISO adjustable preset is an excellent method of customizing Lightroom to your own personal preferences.





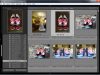







Leave a Reply