You’ve snapped an image of a stunning sunset or peaceful fog-shrouded valley. However, there’s something missing from the image – it isn’t as beautiful right out of the camera as the image you saw when you took it. With the help of simple tools in Lightroom like Clarity, Gradually Filter and Curves, improving an image of a landscape can be an extremely simple and quick process. Although there are a variety of advanced techniques for processing landscapes, not all photos require a lot of post-processing. This Mastering Lightroom series article, I will teach you how to speedily improve landscape photos using Lightroom 4.

We wrote an article about the same topic in the past, “Landscape Photography Post-Processing Techniques within Lightroom”. Although both tutorials use an entirely different approach to post-processing landscapes options you make when changing the settings won’t be the same for every photo. So, you’ll discover it to be worth reading to determine which techniques will work best for you!
1.The Photograph
I snapped this photo during a lovely evening near an area lake. The sky was very slight yellow tint because of the sun’s setting. There was a gentle breeze which meant that the lake’s surface was covered in tiny turbulent waves. It appeared as if the water was in the process of boiling. It also appeared to be solid and it was difficult to be able to see through it. It wasn’t a spectacular sight but it was serene. I liked the contrast between the warm color in the skies and cool colors of the lake’s surface.
However flat RAW capture usually means that the image may require some adjustments before it’s closer to what you experience. I was caught up in the moment I didn’t think about proper WB settings because I knew that I’d need to deal with the contrast and color in Lightroom. My D700 was unable to capture subtle yellows in the sky as well as sharp contrasts of the lake’s surface that sparkles in the sun, or at the very least they didn’t appear in the original NEF image. Here’s the raw straight after I loaded the image into Lightroom 4 – compare it with the image I posted above:

Like I’ve said before water appears smoother than what I was expecting and the sky doesn’t have that soft yellow glow. Don’t fret, though. RAW is great as I have the option of deciding what I want the image to look at the final rather than the camera. Let’s get started!
2. Enhancing Landscapes
There’s a fine distinction between a beautiful image and a damaged one. A lot of intensity and contrast can cause unpleasant results and it’s important to be aware of when to stop. In this article, I will outline the most some of the most basic settings that you can alter for post-processing landscape photos. I will also explain how I modified my settings to achieve the picture that appears at the beginning of this article. I decided to boost the image in a subtle way. What I was looking to achieve was to bring back certain shades of yellow hue in the soft clouds, and enhance the surface of the ocean, making a powerful emotionally charged contrast to the subject. Below are the steps I did to enhance the photo:
- Straightening the Horizon A tilted horizon (a common result of poor framing) might not appear to be something to be concerned about however, it could cause damage to your landscape. However, it’s extremely simple to do in Lightroom 4. For this you will need to utilize the Straighten Tool, which you can locate in Crop Overlay tool-set. You can activate the tool-set by pressing R in your keyboard. Select the Straighten Tool and draw a guide across a line within the image, which should be level. in my instance it’s the horizontal line. Done! Alternately, you can rotate the image by yourself by moving your mouse outside the borders of the image. A cursor for rotation will be displayed when you click and drag it to turn the image.
This is the first step that I normally take when processing the few landscapes I shoot. I was convinced that I did the right thing compositionally but I noticed a small tilt to the horizon that I decided to correct with the Straighten Tool within Crop Overlay tool-set. - Repair distortion Distortion is equally distracting and annoying, just like a sloping the horizon. It is essential to remove any distortion that is present in your image of the landscape. I chose to rectify it to create the most precise, straight horizon (a kind of border line that separates soft cloud and the chaotic waves crashing on the water’s surface). It’s only two mouse clicks. All you need do is click on the Lens Correction tab and check “Enable Profile Corrections”. Once you have done this, if your lens is able to be recognized by the program it will correct any distortion problems. If there is no change and the lens is not recognized you can fix the distortion by shifting the slider for distortion.
- Clean Sensor Dust In many photographs sensors dust, when there is any, isn’t easily discernible. It is not always the case in landscapes with lots of smooth-toned regions, such as the sky. I utilized Spot Removal Spot Removal tool to quickly remove all dusty spots. These spots of dust were more obvious than normal due to the narrow apertures of f/11 that were that I used to take the picture. Check out my “How to Utilize the Spot Removal Tool” tutorial in case you’ve never tried it before.
- Detail Tab Sharpness is a crucial element of a great landscape photograph. Even when shooting at optimal apertures, using sharpness settings can make it more appealing. To change the sharpness, click on the Detail tab. I set the sharpness to 80, with an area of 0,8 and Luminance noise reduction to 20. It might seem like excessive for a photo that was made at ISO 320 and I’m usually not one to be concerned about noise but this time I was looking for pixel-level smoothness. If you’d like to read the full tutorial on sharpening, check out Nasim’s Sharpening in Lightroom article.
- Change White Balance Tone and color are extremely important in landscape photography, therefore it’s crucial to make sure that you set the White Balance to the most appropriate value. In general, I prefer to adjust it to a warmer setting rather than the default. In the the above panorama, the colors captured by cameras were too cool. I changed to change the Temp slider from 4800 to. This small change didn’t bring back the bright yellow sky however it did bring some warmness to the image. After the fact, this was still evening light. I also adjusted the Tint slider from 7 to -4, feeling that my D700 was trying a little too hard to combat the magenta casting. Small, but significant adjustment that seemed to enhance the look of the scene.
- Enhance Clarity This adjustment was needed to increase the micro-contrast, and provide an even more distinct look to the textures of the sky and sea. I adjusted the Clarity slider to +20 on this image.
A note of caution If you’d like to know more about the impact of the effects of Balance Clarity, White Balance, and other settings available within the Basic Panel, read my “How to Use the Basic Panel” tutorial.
Let’s take a look at where these 6 steps have led us:

Notice how subtle the distinction It isn’t obvious how significant the difference. Don’t be worried about it, however. These settings are all crucial, however the final two adjustments are most effective. Let’s continue.
- Graduated Filter-It is a useful tool within the Lightroom environment. Fundamentally, the Graduated Filter lets you select the elements of an image. It also lets you modify all sorts of settings like exposure, white Balance Basic Sharpness, Clarity, and more. I will be discussing this incredibly versatile tool in more depth in the coming tutorial. In the moment, I have to alter some settings using two distinct Filters. To apply the Graduation Filter, just click and drag any area of the image to determine the area you wish the filter to impact your photo. The best way to test how it operates is to set the high-level setting initially (Contrast or Clarity up to 100, as an instance) that you later adjust to a lower level.
I’ll use the first filter for the sky. What I’m looking to achieve is to reduce the highlights just a little. After a few tries, I changed the Exposure slider to -0,43. I increased the Contrast slider to +10 and restored highlights by shifting the slider to the -10. Another thing to do was give a little more Clarity which is why I adjusted that slider for +10. I would like the clouds to be clear however not too much relative to the surface. The second filter I’ll increase the Clarity there. The final stage of this filter will bring us the subtle yellows. On the very bottom of Graduated Filter tab, there is a option called Color. By using this setting, you can create a color tint for the area that is affected by the filter. I want a subtle warm yellow hue which is why I adjust Hue (Hue) at 42, and then S (Saturation) to 68%, be careful of not overdoing.
This second one is designed for the water. By using this filter, I added Contrast by 24; as well as Clarity by 20. The two settings created waves that were a smaller and more visible at the edges, where it’s closer to the eye.

An aside: why did I choose to use the Gradually Adjusted Filter to alter Contrast in addition to Clarity? The reason is quite simple. I changed the Clarity setting with the Basic Panel to influence every part in the picture. The Graduated Filter permits me to modify only a small portion of it. Clarity as well as Contrast, Exposure, Color, and more settings disappear at a particular boundary of the filter depending on where you place it. In this case, Exposure caused the topmost part of the skies appear dark than one filter. Also, only cloud areas closer to the camera were affected by the Clarity or Contrast options. Color tint dissolving nicely near the horizon, and did not affect clouds that sun’s light couldn’t pass through. Here’s an example of Gradually graduated Filter applied to an image that is white. It is clear that the Color and Exposure effect decrease towards the lower end of the frame.
- Adjust Tone Curve – tone curves can be found in almost every decent post-processing program. If you’re not sure how to utilize it, take a look at the “How To Use the Tone Curve Panel” tutorial. The basic idea behind tone curve lets you control the lighting and darkness of certain tones in your photo. It’s perfect for precise contrast control. It is generally the case that an S curve is often the best way to get greatest outcomes, so begin by making one. Take the portion of the curve that is lower downwards and then push the top third upwards. This will create more contrast between the dark and light areas of your image. It makes it “pop” instantly.

To create my photo I began by using Point Curve, which you can access by clicking the Point Edit button on the lower right-hand corner in the Tone Curve screen. In the panel, I cut off a variety of whites and blacks by shifting the edges of the curve slightly either upwards or downwards. In this way, I created all the blacks in the image look like dark grays whites appear were portrayed in light greys. This made my photo appear more smoky, almost painting-like it’s similar to the way it would look in real life due to the gorgeous lighting. But it also decreases the contrast a bit which is why I switched back to the Lightroom-aided Region Curve and created a soft S curve from it.
Include Vignetting It’s not always the best choice, but Vignetting can be a great way to enhance an photograph. By subtly darkening corners, you can direct viewers’ eyes towards toward the middle of your image. That’s why I rarely remove the natural vignetting of lenses in the Lens Correction tab, and sometimes, I even apply a bit over. To do this, go to in the tab called Effects. In the Effects tab, you can set how much vignetting that you need Lightroom to employ. After you’ve completed that, you’ll be able to access different vignetting options. Make use of them to make the appear more natural.
Let’s review the settings fast. In short, Midpoint defines how large the center that is not affected by vignetting is. Setting it to the minimum results in bigger portion of your photo being subject to the influence of Vignetting. Set it at a greater value will allow a larger area of the image bright, even when vignetting is heavy. Roundness is the measure of the size of square or round the vignetting will appear as well as Feather determines how diffuse the edges of vignetting will appear. Highlights settings allow you to keep whites on the edges that are affected in your image, without darkening them.
I’ll discuss the vignetting settings more in depth in a forthcoming tutorial. Let’s for now employ the Highlight Priority post-crop vignetting style. These are the settings that I chose for my image Amount -14, Midpoint 27 Roundness 38, Feather 83, Highlights 0. This resulted in a subtle natural-looking, natural-looking corner shading that’s what I was trying to achieve.
I’m pretty satisfied when I am quick in post-processing my landscape photos.
3. You Are in Control
Although I decided to improve my photo gently but your preferences may differ. Modifying these settings to the extreme will result in an image that is more dramatic and, based on the mood and setting you’d like to capture could be a wise choice. Try them out, and experiment to discover what works best for this particular landscape you’re working with. If you’re patient enough you’ll be able to get the desired outcome quickly. If you’ve got a number of specific looks that you like you can also store them in presets which can help you save time when processing post-production. If you’re not yet aware of how to use presets go through our “How to manage Presets” guide to discover how beneficial they can be for processing workflows for post production.





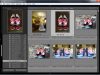







Leave a Reply