I love taking pictures of nature, specifically landscapes. One of the things that attracted me to photography is the difficult task of photographing the beauty of nature. As photographers of landscapes, we frequently have to accept weather conditions and deal in instead of battling it so you may have to emphasize the light in post-processing software such as Photoshop. This is the topic I’ll write about in this piece.
Certain kinds of photography – like those taken in studios that are indoors – offer an environment that is controlled to produce the exact color and lighting you’ve imagined. When it comes to photographs of landscapes, the beautiful outdoors is our home, and the sun is the primary sources of illumination. While there aren’t any comfortable chairs, nor the comfort of shooting with a tether however, we love every moment of being outside.
Photographers of landscapes find the simple presence of light to be thrilling. Personally, I’m happy when there are lights – the more light the more appealing. When I am in these circumstances, I am triggered using my camera. But, this doesn’t always result in a great image when you upload it onto your computer. To truly appreciate these ways of light you might need employ techniques to bring them back to the surface.
Through the years, I’ve explored various post-processing methods to enhance light. I’m sharing that in this post.
Accentuating vs Creating
Before I get into the details I’d like to make this clear. I am aware that the sound of “accentuate” might not be appealing to certain viewers because it could give the impression of creating something completely from scratch using Photoshop. By accentuating, I’m making use of what’s already within the image and highlighting the visual aspect to attract people’s attention. If you are adamant in post-processing then I’ll assure you that you will not ever “Photoshopping” your photo to the level of absurdity.
However this method can be effective in cases that do not have visible light rays in a photograph. Therefore, if you’re looking at photography from this perspective it could be an easy and speedy method to produce light in your work.
Finding the Right Image to Edit
A great result is achieved by being selective with the kind of image you decide to work with. You’re looking for an image that is clear in its tonal distinction between the light source and the surrounding. One example of this is when light rays penetrate through the leaves of trees, or when bright light shining through a glass to a dimly lit room. In both instances, since the light is moving from dark to a bright space, it creates the impression of being “visible.” An photograph can convey more than a thousand words, and I’m hoping the picture below shows my concept.

Accentuating Light in Photoshop
This method doesn’t require third-party scripts or plugins for Photoshop. This is why you could technically duplicate what I’m showing here in the majority of photo editing software.
In lieu of directions, I’m going show you how I do on a regular basis. Then, you can use this information in a way you prefer. It doesn’t matter whether you opt to follow my instructions entirely or modify the process to suit your personal method of working. There is many ways to treat the cat.
After you’ve opened the image within Photoshop The first step is to visualize. What I usually do is take a closer examine the image and determine the source of light. I take note of the direction of light, whether it is converged or dispersed. I then examine how the light is directed as well as the objects that surround it. In the end, I envision what the bright light would appear and then figure out the steps I must take to achieve that look.

Personally, I believe it is crucial to pay attention to the smallest of details. When you’re done with the day, you’ll need to make an impression that feels as natural as you can. This “pre-flight test” provides you with the opportunity to sketch out your ideas and consider ways you can accomplish your goal.
The 3-Step Process: Paint, Blur, and Mask
When you’ve done the research as described in the previous paragraph, it’s time to get down to work. The method of highlighting light is fairly easy. The first step is to paint it with white. Then, you blur it. Finally, you remove any undesirable areas using the result. Let me explain further.

First, choose the brush tool, and then change the color of the foreground to white. I like to set the brush’s hardness to zero so that the effect is seamless into the picture. Concerning the brush’s size when drawing dots, this affects the size of light rays you’ll see in the final image. Decide on what looks good based on your vision during the “pre-flight test.”
Create another layer, and then paint a few dots with the white brush in the direction of the light you wish to highlight. The bigger the size of the brush and the larger number of dots painted, the greater the impact. But, there’s no need to be concerned about it because you can always cover the effect with an image mask or decrease the level of opacity.
I am sure that things look unprofessional and a bit bizarre at this point However, I’m here to assure you it’s all it is a part of what’s to come!
Applying a Gaussian Blur and Motion Blur
It is the next stage to make the illumination from the dots of white you’ve drawn. This is accomplished through applying two kinds blur: motion and Gaussian.
First, apply motion blur to convert the white dots into an ethereal line. With the layer you just created (the one using white dots) in place then go through Filter Blur >> Motion Blur. Adjust the angle to that direction as the light is moving. The easiest method to achieve this is using the dial on left of the box for angle values. Distance controls how much blur that you would like to apply. Typically, you want enough blur to ensure your white dots do not appear as dots, but combine into a blurry line.
Now now that you have what appears to be “light” It’s tempting is to put it down. But if you take a closer look through the zoom you will see that the light that you created is not as smooth as you would like it to be. It is easily fixed by blurring the light with Gaussian blur. In order to apply this, head to filter > blur > Gaussian Blur. It is important to have only enough blur to remove of the texture. It will also make the light appear soft and diffuse.
This is typically accomplished with the setting of the radius of Gaussian blur between 10 and 30. If you set it too high, you’re likely to render everything indistinguishable and to the point where it may be better not to have even added any effect at all! Here’s the result, with a illusion of haze and light in the picture:

If you’re unable to see the effects when applying blur filters, you can view the blur effect on a black background. You can do this by creating a new layer beneath the layer that has the white dots, and then fill the layer with black. The layer can be removed at the end of editing. After you’re done you can change its blend type to soft, and you will see the results instantly! You can reduce the level of opacity to lessen the effect if too strong for your tastes.
Adding More Definition to the Light Ray
Based on the image you’re using This step could be not required, and you may consider it unnecessary. However, if you wish to create a light more distinct, you can achieve this by masking areas of the layer you’ve just made.
In the above example the light source is located in the upper right corner. It is evident that the light source is blocked by the top of the mountain to the right. Therefore, I’d like to create a fairly hard beam going downwards diagonally to the left. I could make it more clear by obscuring the light source in a straight line that runs from the summit of the mountain to the opposite end in the picture.
It’s a straightforward job. Simply add an overlay mask, choose the brush tool, then change the background to black. Set the hardness to zero and size is large. By using a swift and straight motion to resemble the stroke of a brush apply paint to the mask to hide any light leaking at the top on the peak.
Here’s a comparison of both the prior and post that also includes additional tonal and color adjustments

A More Complex Example
The example I’ve presented to you is a simple example that accentuates the light source in one direction. In the second example I’ll present an image with some more complicated lighting and how to handle the problem.

This photo was taken by Glasgow University in Scotland. The building is Gothic style structure that is adorned with a beautiful cloister joining the two quadrangles. I viewed this image as complex when compared to the topic we’ve discussed in this article, which is the accentuation of light during post-processing.
If you examine the image, you’ll observe that light is coming from the left, just outside the cloister, and shining through the arched doors before spreading out to illuminate the pillars as well as the roof’s arches. Furthermore the image has depth and the intensity of light is higher in the background than the foreground.

The first step, which was painting using white, I traced several small white dots across the lines I imagined to represent the direction of the light that is traversing. Instead of one line, as in the first image, this one ought to have multiple beams because light is dispersing from the point of origin (the the arched entryway).
After drawing dots following the lines I had drawn earlier I followed the same steps applying motion blur, and Gaussian blur, until my image appeared to be right. Then, I changed the layer’s blending setting to “soft light” because I liked the results more that “normal.” This is the final image:

I was pretty content to this point, however I was I wasn’t completely happy. I felt that the photo could benefit from some additional lighting. Therefore, I repeated these steps in order to create more light from the entrance arched to the back. This is something you’re welcome to repeat these steps until your image is what you would like to see.
In the end, I used layer masking to block the light source in places where it didn’t belong. This was due to the fact that light was coming through various arched openings, and were situated on different levels within the image. Therefore, I created an overlay mask and then painted the black color using the soft brush on areas that I did not consider to be affected, including some columns. I switched the layer off and on each time I mask out an element to ensure the lighting throughout the image is authentic and real.
Final version that contains some other tonal adjustments, can be found below:

Conclusion
As you can see, there’s no complex Photoshop workflow in this tutorial. Three simple steps: blur, paint and mask. This is the most effective method to enhance the light effects in post-processing, which looks natural. Although I prefer this technique to boost light already present in the image, you could employ the technique for adding some light to an entire composite workflow too.





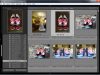






Leave a Reply