Our prior Mastering Lightroom series articles we discussed the basics of what Lightroom does and explained how it operates. We also went on a short look at the working environment of Lightroom. After having outlined the primary capabilities and functions of each Module now it’s time to go over the individual modules more deeply beginning with the Library Module.
Before we begin making use of the entire set of Library tools, we will require images to use. The primary goal is to understand how to import photos into Lightroom. I’ll be using the most current (at the date as of the posting) Version 5, Lightroom 5, to guide you through the process of importing photographs. The majority of features, with the exception of Smart Previews is equally applicable to earlier versions.

Importing Photographs
Lightroom is an online catalog picture management tool and post-processing software. This means that in the beginning to work with photos, you have to first import the photos to your Catalog. Importing images is a straightforward procedure that is completed using an Import Window. To begin the process of importing photos start Lightroom and select “Import …” at the lower left-hand side of the panel of the Library Module.
You can also import photos by choosing “Import Videos and Photos” …” from the File menu (Ctrl+Shift+I for Windows users). The Import window to select your the source directory, images files, destination, and other information.
A note of caution: by standard, Lightroom should automatically launch and prepare itself for import the moment it is connected with an external storage device on your computer like memory cards or cameras. If it doesn’t, or would you like to alter the behavior, head to “Preferences …” in “Edit” menu, and then check or off the “Show the import dialog whenever the memory card is detected” box on the General tab.
I have found this to be a very beneficial option, but I disabling it as soon as I installed Lightroom on my PC due to a small irritation. Lightroom launched the Import dialog regardless of whether I used a USB flash drive that I use to store general documents and files and not the photos I want within my Catalog.
1. Import Window Structure
The Import window in Lightroom is comprised of three sections as illustrated in the screenshot below. The three sections clearly define the steps you have to complete to successfully import photos in your Catalog.
In the beginning, you have to choose the source from which you will import images from. After that, you can select which images you want to import in the middle part within the windows. Lightroom produces thumbnail previews of the both JPEG and RAW images. Also, you can add additional details in the upper right part within the windows. The tabs accessible here will depend on the settings you have selected in the previous two steps. In all instances you will see the File Handling and Apply during Import tabs.

An additional note A note that at times Lightroom can allow users to skip two Import window sections. For instance, if you’ve connected your camera to transfer and you want to import directly into Lightroom it will choose the your source destination (camera or memory card). Lightroom will then choose any new or newly created images (those which aren’t yet imported into the working Catalog) for the Import process. In most cases, you’ll have to tweak the settings before adding information to the final section. This can make the process of imports very fast the majority times.
If you prefer to import images straight from your memory card after shooting and seldom require to manually select certain images You can make Lightroom display a much more simple Import dialog. To open it, click the arrow icon in the lower-left corner of the screen or press the Tab the key to your keyboard.
2. Choose Source to Import From

This is the primary part of Import Window for. If you own an SD card or USB drive attached to your laptop, Lightroom will automatically choose the source directory to use for. External devices will appear in an additional list at the beginning on the Source tab. There will also be the option to make Lightroom remove external storage devices when the Import process is complete when one device in the list is chosen as the source. To accomplish this, select the appropriate “Eject following import” checkbox.
If there is no external devices you can import from, go to the directory of origin manually. In this situation there is a “Include Subfolders” checkbox ready. By activating this option, you will be able to display every image in the selected folder and in the folders within it if there.
3. Choose Image Files to Import
The second step is equally straightforward as the previous one Now that you’ve demonstrated to Lightroom where your images are select the ones you would like to include in your Catalog. Lightroom will automatically gray out images that have already been imported if they’re named in the same way. In this scenario, you do not have to be concerned about duplicates getting in. In the central section, you’ll discover the typical and simple options, like “Check All” or “Uncheck All”. Press the Alt key to switch between “Check Videos” and “Uncheck Videos” alternatives instead. There are also options to sort.
You can adjust the size of the thumbnail for larger previews when you choose specific images to import. Note that Lightroom does not render these images in high-quality. Images can be viewed with Loupe view (magnified view where just one photo is displayed) by double-clicking them or pressing the “E” button. Press “G” to go back to Grid view, or double-clicking again.
4. Choose to Copy as DNG, Copy, Move or Add Image Files
At the top of the Central section. They let you to select the method for Import. Certain adjustments in the final section are dependent on the option you choose in this section.
- Transfer in DNG Theimage files will be copied from the source directory to a specific place in Adobe’s standard DNG format. Learn more about our “DNG Vs. RAW” article to learn more about DNG file format.
- Copyimage files will be copied from the source directory to a specific destination in the original format.
- Transfer –image files are moved from the source directory to the specified location using the original format of the file. This option is not available when you import from a memory device, such as.
- Add- the files will not be moved or copied to a different place. However, Lightroom will simply add the files to your current Catalog. This option isn’t available when you import from an SD card as well as a USB flash drives.
5. Select the destination to copy Files to the Destination, File Handling Options and Metadata Settings
The final section of the Import dialog is the final step you must take to import files, and it’s also the one that you’ll be spending the most time in. It’s time to break the dialogue down, and briefly go over each tab.
5.1 File Handling
- render previewsspecify the quality at the way that Lightroom will render previews of images that you import. Selecting Minimal will result in the use of the smaller previews already integrated into the files from your camera. This is the most efficient choice and takes up the least amount of disk space. Lightroom renders Standard previews whenever required (when using Loupe View mode). This can slow down operation speed initially while working on images.
Choose Embedded&Sidecar option to have Lightroom make use of the highest quality previews embedded into the software. This is slightly slower and will take some extra storage space in your drive. In addition, Lightroom will render Standard previews as necessary. This process can affect the operating speed initially.
Render Standard previews in order to reduce the speed of rendering at Loupe view Fit zoom levels. Instead of embedding previews Lightroom is able to render the Standard-sized size by itself. This is more time-consuming than the other two alternatives, but it makes working with images faster. You can tweak the Standard preview quality using “Catalog Settings” …” in”Edit” menu “Edit” menu (hit Ctrl+Alt). +,). Standard settings for previews are available under the “File Handling” tab.
1:1 previews are images that are large in size. They can be used to zoom into larger magnifications like 100 percent. rendering 1:1 previews will take the longest time once the Import process is completed and takes up the largest amount of storage space. It also makes working with images much quicker when completed (you will not have waiting until Lightroom rendering 1:1 images after zooming into individual images like you would with the other options you can choose). I recommend using this setting if you are planning to process your photos post-processing.
- Smart Previews for Build This check box is only available starting Lightroom version 5.this option is only available beginning Lightroom version 5. Smart Previews are extremely helpful if you choose to store your heavy RAW images on an external drive. If you tick the “Build Smart Previews” checkbox when you upload your photos, Lightroom will allow you to edit the images in whatever way you’d like, even if they’re not available in the moment. Additionally is that you’ll be capable of exporting them up to 2540 pixels (long edge) which is perfect for sharing on the web. Naturally, Smart Previews take up a bit of space on your disk. They are saved along with your Catalog documents.
- Do not import suspected duplicates –if you choose the option to do this, Lightroom will attempt to eliminate duplicates during import when they’re present among the files selected.
- Create an additional copy of –very helpful if you frequently to backup your images to a different location. Lightroom copies all image images you have selected to import to the specified location. This feature is only available when you select Copy as DNG as well as Copy or Move Import methods. It isn’t compatible with Add.
5.2 File Renaming

A number of essential options available only if you select to Copy/Copy in DNG or move files during Import. It lets you choose how you would like to name the images. There are a variety of naming templates available for you to select to make your own. File names should be utilized in conjunction with the model of organizing your images. For instance, you can include your image’s name in the form of the date, the event’s title and the sequence number.
The process of creating your own template is easy. Lightroom has a wide range of templates to add. To design your personal template, just click the drop-down menu of available templates. Then, click “Edit …”. The Filename Template Editor will open which is a very versatile tool to build your own naming templates. Once you’re finished creating your custom preset, select to select the “Preset” dropdown located at near the bottom in the Filename Template Editor dialogue and choose “Save the current settings as a new Set” for saving and utilize the template.
To find out more about the filename presets, check out our “Using Filename Template Editor in Lightroom” article.
5.3 Apply During Import
Another set of crucial options that you’ll need to fill in.
- Develop Settingsallows users to use an Develop Preset on images as soon as they’re accessible to you in the Library. It’s fantastic for giving you an idea of the final image rather than a flat RAW rendering of your image. Since you can only apply one Develop Preset when Importing This setting works best when used with B&W conversion or color adjustment and tone adjustment presets. You can also apply it to either a Sharpening or Noise reduction Preset, if you have either. This will provide you with a clear idea of what images were too grainy to be your preference.
Learn More details about Develop Presets in our “How to manage Presets” article.
- Metadata:specify metadata presets to be applied. It is easy to modify and create your own presets by selecting appropriate options by selecting the menu drop-down. The management of metadata settings will be addressed in another article.
- Keywords Keywords specify keywords that are suitable for the photos you are planning to import for example, event name. They can be very helpful when looking for specific photos within Lightroom and sorting the images. Don’t apply keywords that are not appropriate for certain photos. For instance, if have both landscapes and portraits chosen, it’s best to include “Portrait” as well as “Landscape” Keywords to the images in the Library Module following the import. Keywords can be changed at any time following the import.
5.4 Destination
The setting destination option is only available If you select to copy or copy in DNG format or move files when Importing. You can choose the name of a subfolder and then include images imported by Lightroom into separate folders instead of one (based on the date, for instance).
6. Create an Import Preset
You’re done! You are now able to proceed to click “Import” All chosen images will appear in the Library Module and include metadata and keywords associated with the images. If you are accustomed to setting up your Import dialogs in the same manner frequently You can save the configurations in the Import Preset. To do this, utilize to use the Import Preset tool that is located near the bottom on Import window. Import window.

Regardless of the path you choose, you are now prepared to begin managing and processing your photos.





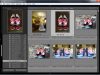







Leave a Reply