Recently, I’ve been exploring frame options in Photoshop and would like to share a simple and straightforward tutorial on how to quickly add frames to your photos. While there are numerous methods for framing images, this particular technique has proven effective for me. So, here’s my step-by-step guide to creating a photo frame:
1. Begin by opening your image in Photoshop and confirming that it has no layers. If there are any layers present, navigate to Layer -> Flatten Image in order to remove them. Next, select Image -> Canvas Size. Our first step is to create the outer frame of the image which will be a solid white color and 1 pixel wide on all sides. To achieve this, take note of the original dimensions of your image and add 2 to both the width and height. In the example provided, the initial image size was 1200×492 pixels. Under “Canvas extension color” at the bottom of the screen, choose “White” from the dropdown list, then click “OK”:

2. At this point, you should observe a continuous 1 pixel border surrounding your image. Next, we’ll proceed with generating the outer frame. Once more, open the Image menu in Photoshop and select Canvas Size. Increase both the width and height by 30-50 pixels (depending on the desired size of the outer frame), and choose “Black” from the “Canvas extension color:” drop-down. Finally, click “OK” to apply the changes.

The next stage involves generating a bigger black outer border. The outcome can be viewed by clicking on the image to open a larger version.

It’s clear that you have the option to try out various widths and colors for your photos. Here’s an alternative version where the colors are flipped:

Keep in mind that when adjusting the width and height of an image, you must add an even number to both dimensions. This is because the total number of pixels needs to be divided evenly from top to bottom and left to right.





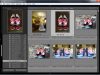







Leave a Reply