While working on a photo within Adobe Photoshop, it’s likely that you’ll need have to reverse what you’ve done to the image. It could be because you’ve committed an error or changed your mind or just need to tweak changes you’ve already made understanding how to reverse the process is vital. It’s easy to undo changes in Photoshop may seem straightforward but there are lots of options to reverse, undo or modify the changes you’ve made to your photo. We’ll take a examine the various ways to undo in Photoshop as well as examine ways to think ahead when editing to make undoing a lot easier.
Edit-Undo (Control/Command + Z)
The easiest and most obvious way to undo any changes you’ve made to your document using Photoshop is to select Undo within the Edit Menu. Undo is the primary option available in the Edit Menu. You can make it even simpler and faster with the shortcut keyboard Command-Z (Mac) or Control-Z (Windows).

If you can only learn the keyboard shortcuts in Photoshop then it’s this one. It’s simple, quick and something you’ll often use. Go to the Edit menu in order to reverse the action something will reduce the efficiency of your workflow. Particularly when using tools such as Clone Stamp or Healing Brush. Clone Stamp as well as Healing Brush tools having the ability to quickly control/command + Z for undo can make a huge difference in time.
You’ll probably recognize the keyboard shortcut as well as the location within Edit Menu. Edit Menu, as this is a common feature across all major software applications. In the majority of current software applications, if you continue to choose Undo (or repeatedly pressing Command/Control+ Z) allows you to go back and review the changes you done to the document.
In the Edit menu, you can make a new undo from the last one and redo it using keys like Shift + Control + (Windows) and Shift + Command+Z (Mac). Photoshop also has the option of “Toggle Last State” which allows you to quickly analyze the impact that the last alteration you made had on your overall picture. This can be done by switching with Undo and Redo If you’re using keyboard shortcuts, then you can use Control and Alt + Z (Windows) or Command + Option + Z (Mac) is an alternative to switching your last edit between off and on.
Legacy Undo Shortcuts
If you’re an avid Photoshop user, then you have a good idea of how the Undo command was not as effective as it is now in the latest Version of Photoshop. Before Photoshop CC Version 20.0 (released in the latter half of 2018) it was the case that the Undo command worked in the same manner as Toggle Last State works in the latest version. Additionally, Adobe provided the option of stepping backward in distinct command. Step backward works similarly to undo in the latest Version of Photoshop.

Choose Edit-Keyboard Shortcuts if wish to enable Legacy undo shortcuts. If you have the old shortcuts enabled, Control/Command + Z will toggle the last modification you made to turn it off and on instead of going backwards through the history state.
It is also possible to reverse multiple modifications (or reverse the state of the history) as well as the capability to switch the most recent change to turn on and off are features of undo which photographers often use in Photoshop. The original decision about how the undo feature would function was debated by Adobe engineers The toggle function eventually winning. Since almost every modern software program has an undo feature that lets users to go back several times Adobe’s decision to improve the functionality to meet the latest technology makes sense. If you’re still a fan of the old undo feature due to the way you’re used to or because it’s a good fit in your workflow, then you can consider making your preferences set to use”Legacy Undo Mode” “Legacy Undo mode”.
To enable legacy undo capabilities, visit the Edit menu. Select Keyboard Shortcuts and within the dialogue box,, select “Use the Legacy Undo Shortcuts”. It is then necessary restart Photoshop. When you turn the legacy undo shortcuts on, Command/Control Z will make it possible to toggle the previous change you made off and on and Alt Control + Control + Z (Windows) or Command + Option + Z (Mac) will now move backward (though the history shows).
The History Panel
To swiftly undo the previous alteration or two that you done to your image in Photoshop by pressing Control/Command Z (or choosing Undo in the edit menu) is sufficient. If you have to make adjustments that go back more than a couple of steps, you should go to the History Panel. Within the Window Menu choose History to display The History Panel. In terms of Photoshop panels are concerned it is pretty easy to use. It gives a list of the history of your document, as well as any changes that you’ve made to the document.
When you make changes to your image your changes appear in the history. You can simply click back any modification to bring the image to that moment in time. Although this can technically be achieved using the undo function, if the want to undo a huge amount of changes, it could be accomplished with a single Click on the History Panel.

Image shown here The History Panel lets you undo many changes with a single click. It also lets you create point-in time snapshots of your image that allow you to go back to that time when you edit your history.
More than an effective way to undo several times The History Panel offers some additional capabilities. In this panel you can define the history status to Your History Brush (see further below) as well as take point-in time snapshots of your images. Clicking on the camera icon at the lower right-hand edge in the History Panel makes a snapshot of your photo. A snapshot is basically an act of bookmarking a particular moment in the past of your photo. Snapshots are displayed at in the upper right corner of your History Panel and clicking a snapshot will bring the document back to the previous time.
Making snapshots prior to making multiple-step edits to your image will give you an easy way to reverse the changes if you’re not happy with the result. Also, creating multiple images and navigating to switch between them can be a quick way to evaluate and compare the changes you’ve made to your image.
The default setting for The History Panel will record 50 history states. This may sound like an amount but when you’re painting using heal brushes, or cloning for instance, each brush stroke or click is a different history state. In this the case, fifty isn’t so many as it would appear.
You can set Photoshop to remember more history states (Edit-Preferences-Performance) but be aware that increasing the number of history states will impact the performance of Photoshop (conversely, if you are running Photoshop on an older or slower machine you might want to decrease the number of history states to help improve performance). This is another reason why snapshots can be beneficial, as your snapshots may provide you with the ability to reverse a step further back in history that your history panel might normally allow.
It’s important to realize that snapshots and histories (and in turn, the ability of undoing) are saved to Photoshop’s working memory. They’re not saved along with the file. When you shut down an image and/or quit Photoshop you lose these state of the art and are unable to ever undo any previous changes. This makes the methods we’ll discuss in the next article to assist with working non-destructively more crucial!
History Brush
The History Brush is a tool that allows you to undo modifications to only a selected part of your image. If you change to increase the brightness in your picture such as, say and you love the result on most of the image, but not your sky region, utilize the History Brush to undo only those adjustments to the sky part that is in the image.
To utilize using the History Brush, you first have to decide the amount of time you wish to go in your changing history. To the left of every history State within the History Window there is a box. Click on the state that you would like to return to, and an icon of a brush will pop up.

Select the checkbox on the left side of the History State to select the state you’ll change to when using History Brush. History Brush.
Choose the History Brush option on the Tool Panel and then paint over the portion of the image you’d like to remove. Since this History Brush is a brush tool, you are able to alter the size the flow, opacity, the hardness, and blending mode.

Select the History Brush from the Tool Panel to apply a past History State to only a portion of your image.

The left side is the image prior to using the History Brush. On the right side is the image following applying the History Brush to Undo the increase in brightness for the sky portion on the left.
Non-Destructive Editing
The most significant limitation that Undo (and The History Panel) is that undo is not a liner. You’re stepping back in time to make changes you’ve made. If you commit a mistake, and you don’t notice that you made a mistake until later, to correct your mistake, you need to reverse everything that happened following that. If you are aware of your error or realize that you’re required to alter something, this can range from being mildly aggravating to extremely annoying and lengthy. If you are able to recognize your error before closing your photo or close Photoshop because once you exit the program you’re working on, you do not can undo the mistake.
That’s where the notion of working non-destructively comes into play. Making modifications directly to images is considered to be destructive, since the changes will permanently alter the file permanently. Non-destructive editing means making changes to an image in a manner that they can be reversed or modified in the future. You can make use of layers and adjustments layers in a way that makes redoing/undoing/ undoing/ changing changes incredibly simple. In contrast to what the past has taught it is now possible to save an image using layers that are intact, allowing users to make modifications regardless of closing and opening an image. If you’re not familiar with the concept of layers and how they function in Photoshop then you’ll want to read Spencer’s post outlining layers adjustments layers, layer masking, as well as layer masking since they comprise the fundamentals of non-destructive editing.
Layers
If you’re making significant adjustments to an image, you should apply those changes to the new layer. You should be cautious when using layers because they increase the size of your file and consequently impact the performance of Photoshop in a slower or older computer. One good general rule of thumb is when you make changes that will take longer than one minute or two in the event that you have to make them again, you should use an entirely new layer.
If the changes are isolated within their layers you can alter them, decrease the intensity, and even remove the layer (essentially erase those modifications) without impacting other changes you’ve made to the image.
The first step you must take the moment you open an image using Photoshop is duplicate your background. This makes sure that you’re working with a copy of the image and you’ll be able to get back to the original image. However, you shouldn’t apply all of your changes to the duplicate layer. If you’re cloning using the patch or healing brush tools, it is best to make your changes on separate layers in order to be able reverse, redo or mask your changes.
In the middle of every layer of the Layers panel are eye icons. By clicking this icon, you can make the layer unreadable. Toggling whether a layer is visible or not permits you to see the results of the changes you’ve implemented (similar as the “Toggle the Last State” command) without having to choose which state you’re choosing. If you are uncertain about a change, you may make the layer invisible and then return afterward, whereas toggling the last state will require you to take a decision immediately. Undo only allows you to view the most recent change you’ve made, whereas the visibility of the layer lets you see all changes made to the layer.

Eye icon (circled) beside each layer will allow you to switch off the layer’s visibility. Toggling the visibility of the layer in and out is exactly like that of the Toggle Last State command but less destructive and more secure.
Adjustment Layers
When you make adjustments to your photo, every tool available under the Image Adjustments Menu can be used to you as layers of adjustment. In the event that you implement a modification through the Image Adjustments Menu, it applies the change directly to the image. If you make the exact same alteration with adjustments layers (if the Adjustment Layer Panel isn’t already visible you’ll need to select this option from the window Menu) You can apply the identical adjustment on another layer.
Adjustment layers permit you to apply layer masks, alter the opacity, erase an adjustment entirely, or return to modify adjustments at any time regardless of whether you’ve completed other things in the image.

The Adjustment Layers Panel that is shown here lets you edit your image on separate layers. This lets you change or adjust these edits at any moment.
There is nothing wrong with an adjustment layer. There are also many positives. It is quite common to alter the intensity, saturation, levels or curves. only to realize that later you have to make adjustments. Adjustment layers allow you to make these adjustments at any time, without needing to reverse any other modifications you’ve done to your image.
Layer Masks
A layer mask permits you to hide or display the changes you’ve applied to just a small portion of your photo. It is possible to apply a layer mask on any layer. Adjustment layers already come with (empty) masks that are applied for them as default.
For the History Brush example above I enhanced the image. I afterwards applied the History Brush to undo that changes in exposure, but only on the sky. Although this technique works but it’s also an example destructive editing. The best, non-destructive approach to achieve the same result is to darken the image by using an adjustment layer, and then apply a layer mask to keep the sky out of the edits. Contrary to using the History Brush method, layer masks are adjustable at any point.

Just to the right left of the Adjustment Layer there is a Layer Mask I applied to cover the sky after I had increased the brightness portion of the photo. This is basically identical to using The History Brush but with the added advantage of being able to modify and correct the mask and layer at any point.
Conclusion
Photoshop provides a wide range of alternatives to reverse modifications you’ve created to the image. The most efficient way to move back through recent modifications you’ve done to an image is by using keystroke Command/Control + Z.
If you’re working with an earlier version of Photoshop the shortcut allows you to make multiple undos by going backwards through the changes you’ve made. If you want to reverse your history of changes, you’ll prefer using the History Panel which allows you to undo several steps with one click. It is possible to undo multiple steps with a single click. History Panel also allows you to choose a state in your history to use using the History Brush. By using this History Brush tool, you can reverse changes only to the area or part of the image.
While Command/Control-Z can be ideal for making mistakes in a hurry The most effective method of making changes further back in time is to utilize the layers or adjustment layers in order to make plans ahead and work in a non-destructive manner. When editing is isolated to their own layer or adjustment layer, it is easy to delete the layer and retain any other modifications you’ve done to the image (regardless of the date you made the changes).
Making a plan ahead and using layers, masks, and adjustment layers permit you to make adjustments in an approach that is more effective than using the standard undo.





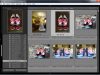






Leave a Reply